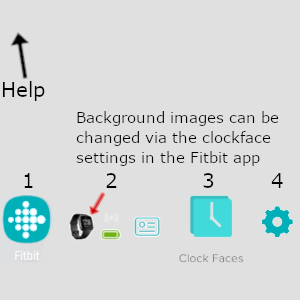Frequently Asked Questions
Thank you for purchasing a bundle package! All individual clockfaces can be accessed via the Fitbit App Gallery. You can also look up the clockfaces included in your bundle by clicking here.
Step 1 - From within the Fitbit app, search for any of the clockfaces included in your bundle by name.
Step 2 - Once you locate the clockface you'd like, click on its picture, then press the "Select" button to load it to your watch.
Step 3 - After the clockface is loaded to your watch, visit the website kzl.io on your phone. Scroll down and click the "Already Purchased" link.
Step 4 - Enter the code displayed on your watch and your email address.
The clockface will then unlock. If you'd like to change clockface again, simply repeat this process.
Some clockfaces have multiple user selectable images. To change the image, follow these steps.
Step 1 - Open the Fitbit app on your phone
Step 2 - Tap your profile picture near the top left of your screen
Step 3 - Tap the image of your watch
Step 4 - Tap "Clock Faces"
Step 5 - Tap the watch image in the center of your screen
Step 6 - Tap settings
Step 7 - Tap "Background Image" and select an image. The image will then be transferred to the watch.
Note it can take up to two minutes when changing background images. Please be patient while the new image loads. A loading symbol will appear on the watch letting you know the image is loading.
Some clockfaces have multiple user selectable images. To change the image, follow these steps.
Step 1 - Open the Fitbit app on your phone
Step 2 - Tap your profile picture near the top left of your screen
Step 3 - Tap the image of your watch
Step 4 - Tap "Clock Faces"
Step 5 - Tap the watch image in the center of your screen
Step 6 - Tap settings
Step 7 - Tap "Background Image" and select an image. The image will then be transferred to the watch.
Note it can take up to two minutes when changing background images. Please be patient while the new image loads. A loading symbol will appear on the watch letting you know the image is loading.
No, once you've purchased a clockface there is no need to purchase again.
Step 1 - From within the Fitbit app, search for any clockface you've previously purchased.
Step 2 - Once you locate the clockface you'd like, click on its picture, then press the "Select" button to load it to your watch.
Step 3 - After the clockface is loaded to your watch, visit the website kzl.io on your phone. Scroll down and click the "Already Purchased" link.
Step 4 - Enter the code displayed on your watch and your email address.
The clockface will then unlock. If you'd like to change clockface again, simply repeat this process.
Thank you for your interest in my clockfaces. Follow the steps below to purchase a clockface.
Step 1 - From within the Fitbit app, search for any of the clockface you'd like to purchase.
Step 2 - Once you locate the clockface you'd like, click on its picture, then press the "Select" button to load it to your watch.
Step 3 - After the clockface is loaded to your watch, visit the website kzl.io on your phone.
Step 4 - Enter the code displayed on your watch and click continue
Step 5 - Enter your email address and click your payment method. Follow the onscreen insrtuctions for completing the payment process.
Once your payment is complete the clockface will automatically unlock and you can begin using the watch.
If you switch clockfaces and would like to go back to one you paid for there is no need to repay. Simply follow the instuctions for the question above: "I'd like to reload a clockface I've already purchased. Do I have to pay again?"
Most of my clockfaces support both 12hr and 24hr format. To change the time format follow these steps.
Step 1 - Visit fitbit.com/settings/profile and log in if prompted
Step 2 - Choose Personal Info
Step 3 - Under Advanced Settings, find Clock Display Time and select whether you want the time shown in 12-hour or 24-hour clock units.
Step 4 - Click Submit and sync your device
Many issues can be solved by trying some or all of the tips below. If you're having an issue not list above give these a try.
1 . Try restarting your watch and phone. This is often a good first step with any hard to solve issue.
2. Ensure your watch is synced with your phone. Many strange issues can occur if the two aren't synced.
3. Try loading a different clockface. Once loaded, try loading the clockface you were originally having trouble with. This can sometimes fix an issue by starting again fresh.
4. If you're still having issues you can try reloading your watch back to factory defaults. This will remove apps, settings, and music saved to the device. This should only be done as a last resort. Be sure to contact me before trying this as it's rarely necessary.
If you're still having issues and can't seem to figure it out, send me a message using the contact form below.